- Unable To Write To Library Iphoto Library Error Macbook
- Unable To Write To Library Iphoto Library Error Machine
A decent number of people have received this error with an iPhoto or Photos Library, possibly because the media library folders are big folders full of other folders. This increases the odds that. The Mac Photos app works well for most users, but occasionally a variety of hiccups can be encountered when interacting with photo libraries, ranging from crashes, to hanging on Photos app launch, a failed import, thumbnails missing from an image library, pictures missing from a library that was imported, or even a completely empty Photos app. If the iPhoto library is on a CD or DVD or other read only media like a USB stick then the iPhoto library cannot be accessed from that disk. To get rid of the problem you need to copy the library on the hard drive where you would be able to modify it and then add the copy to the iPhoto library manager with the Add Library button. The aforementioned manual instructions are enough to fix 'Unable to Write to iPhoto Library' issue but in case if you are unable to handle the given manual instruction then you must choose an automated solution named Mac Photo Recovery Software. This utility is capable to restore photos from the corrupt iPhoto library.
The photos stored in iphoto library folder usually comprises of JPEG formats of raw images. This could be known the very first time RAW image is edited in iphoto’s main window as that is the time entire raw badge flow appears. It is the time changes are being made in RAW image to comply with the edits. Here edition in raw photo and its conversion to jpeg format is simultaneously carried out.
Advanced functionalities of iphoto allow inclusion of different formats into the folder and thereon its export to a format completely different from what it originally was.
In certain situation while transferring raw image formats to iphoto, a message may be received as- iphoto error unrecognized format, followed by which the import activity is stopped and the need to fix iphoto library.
This usually happens owing to that fact that the image format that is being imported in not in JPEG and due to one or other ongoing issue that could not also be converted. However, this is essential so as to store photos in the library folder, particularly as RAW being a reference of digital negative format instead of working format could not function properly. This is the reason why even printing could not be done directly using those images.
Though the conversion of image to iphoto supported format goes on by itself, it could also be done following the steps described –
- From the iphoto folder locate the image whose format is to be changed
- From ‘share’ menu, click the export button
- Meanwhile ‘file export’ tab should be selected and then using ‘format’ drop down option, the new format is to be specified from the options available as JPG, PNG and TIFF
- Along with that, with the help of radio buttons, size for image conversion is to be selected. It can either be original of changed using ‘scale images’ upon which size for the picture is to be entered in pixels.
- After this has been done, export button is to be clicked and the location specified for storing exported images and then ok is pressed to continue the process.
In other cases, unrecognized format error may be the outcome of corruption in photos which ultimately corrupts the library folder or folder is itself corrupt. So in this situation to iphoto library repair is required. iphoto recovery software can efficiently take over the process to be followed to repair iphoto library. Iphoto repair library process involves scanning and analyzing the folders so as to extract photos with efficiency.
Unable to access the iPhoto app after installing Catalina? It is because iPhoto has already retired, meaning Apple no longer supports it. In exchange, Apple introduced the Photos app, which does pretty much the same tasks as iPhoto.
Now, we understand if it’s hard for you to let go of the iPhoto app, especially if you have been using it for years. Well, in that case, we have solutions. Below, we’ve enumerated problems and possible solutions related to the use of the iPhoto app. Hopefully, by the end of the post, you’ll have a better understanding of how to overcome your problem and gain access to your media files.
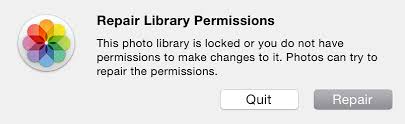
Problem #1: How do you access your media files if iPhoto is no longer here after updating your macOS to Catalina?
Do you have thousands of photos saved in iPhoto? Are all your media files lost? Is there anything you can do? Do you think it is possible to retrieve all your media files when iPhoto no longer works in Catalina?
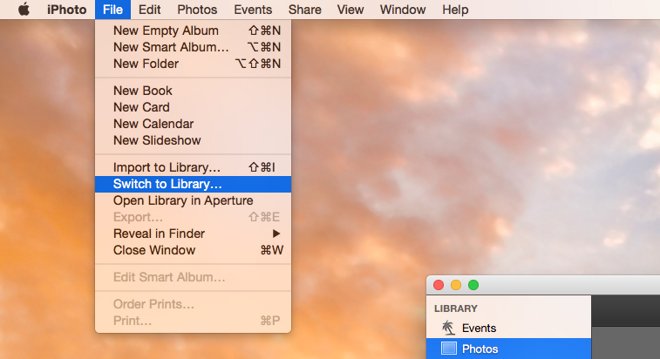
Many iPhoto app users have these questions, too. So, to make things clear, we can answer by saying that macOS Catalina is keeping you from accessing the app. Macs that run Catalina or later will no longer launch iPhoto because Apple has retired the app.
So, what can you do with this problem? Try any of the solutions below:
1: Simply use the Photos app, which comes pre-installed with macOS Catalina.
Again, iPhoto will no longer work with Catalina. And there seems to be no chance of it working in the future. Thus, your best solution is probably to get all your media files transferred or migrated to the Photos app on your device.
Don’t worry because this new app allows you to quickly import your photos from the iPhoto app. Here’s what you should do:
- Press and hold the Option key.
- Open the Photos app from the Dock.
- A prompt will pop up asking you to choose a specific library that you want to access. From the list, select the iPhoto library.
- Click Choose Library.
- Wait for your photos to be loaded and launched in your new Photos app.
From now on, you can manage all your photos using this app.
2. Recover all your missing photos via the iPhoto app, especially if you have failed to migrate.
In the event that the migration process did not go as planned and you ended up losing all your photos, your best option is to install and use recovery software to recover your lost media files.
There are plenty of file recovery apps you can find online. But we suggest that you use a trusted file recovery tool like Auslogics File Recovery. With this app, you can easily retrieve all the files that you thought were already lost for good. It also works with external storage devices like memory cards and USB drives. It can also be used to recover various file types. With this tool in your arsenal, you won’t have any reason to panic.
Problem #2: I want to upgrade the iPhoto app so it will be compatible with Catalina. Is it possible?
Unfortunately, this is not possible because the iPhoto app is no longer supported on Catalina. iPhoto has long been retired, so no matter what you do, the app will never run on your device. The app uses an outdated framework that Apple no longer supports. Your best option here is to use other apps like Photos.
Aside from the built-in Photos app, which comes with Catalina, here are other app alternatives you can try:
- Picasa – It is photo-editing software developed by Google. It is used for organizing and editing photos and albums.
- Apple Aperture – It is hailed as one of the best apps to replace iPhoto on Apple devices.
- Adobe Photoshop Lightroom – There is a specific version of Adobe Photoshop Lightroom intended for Macs. And it’s more interesting to use compared to other Adobe Photoshop versions.
- Lyn – This app is the perfect companion for Mac users who are also fond of taking photos. It is a must-have for those who have galleries filled with photos from various storage devices.
- Pixa – This app received instant fame because of its way of organizing photos on Macs.
- Google Photos – It is one of the best alternatives to iPhoto as it allows you to manage, upload, and store photos on the cloud. It actually provides you with 15GB of free storage space, which you can use not only for photos but for other files as well.
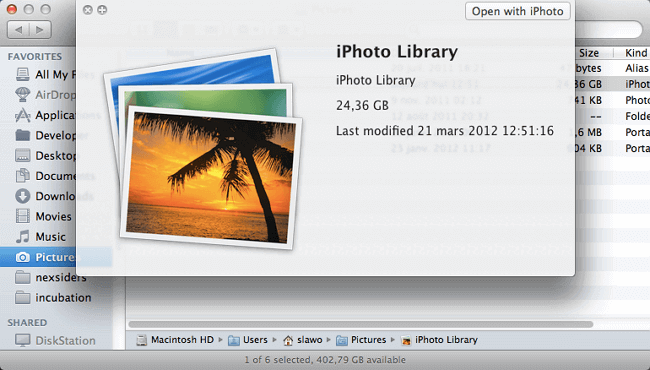
But before you use any of these recommended apps, we suggest that you optimize your Mac first. This way, you can ensure nothing comes your way when editing or organizing your photos.
The best way to optimize your Mac is to use a trusted Mac repair tool like Mac repair app.
Unable To Write To Library Iphoto Library Error Macbook

In just a few clicks, you can get rid of unnecessary files that may trigger problems and resolve any issues that may arise in the future.
Problem #3: How do you create an iPhoto backup before upgrading to Catalina?
Worried that you might no longer be able to retrieve your media files? You may back up your photos to an external drive before proceeding with the macOS update. It’s probably the best way to safekeep your photos.
The good thing is that Mac allows you to easily back up your iPhoto media files. You don’t even need another app to do that. As long as your Mac is in a good running state, then you can proceed with creating a backup in a jiffy.
Here’s what you should do:
- Open Finder.
- Navigate to Users and select Pictures.
- Right-click on the iPhoto Library section.
- Choose the Show Package Contents option.
- Open the Masters folder. You should see all your photos sorted by date or year.
- Copy all the folders and save them onto your external drive.
Congratulations, you have successfully backed up your iPhoto files on your external drive.
Unable To Write To Library Iphoto Library Error Machine

The Bottom Line
If you are still hoping to use the iPhoto app after upgrading to Catalina, then you are only wasting your time. There is no way you can use the app after the Catalina update. However, the solutions above should help you get by.
What do you think about the new Photos app? Do you think it makes a great replacement for iPhoto? Let us know in the comments!